How To
Controlling Your Mac: Multiple Computers and Monitors, One Keyboard, No Switches
In the beginning there were many computers and many monitors requiring many keyboards and many mice. Now there can be one keyboard and mouse to control them all.
In between my somewhat infrequent columns, I’ve been working on turning one of our Macs into a media center. That project has taken on a life of its own and resulted in several articles devoted to building an iTunes music server, use of dual monitors, and use of Front Row to control the system.
My original plan was to let my late 2007 Mac Pro do double duty as my primary computer and as a media server. With dual 2.66 GHz processors and 4 GB of memory, that shouldn’t have been much of a strain. Besides, there wouldn’t be many times where it was serving media while simultaneously doing processor-intensive tasks. If we ever turned that machine into a Boot Camp–based gamer, my trusty but aging G5 would become the media server. There have been a few false starts and detours along the way. This month, let’s take a look at one of those detours and an interesting solution I discovered recently.
The Initial Setup
My first attempt at a Mac-based media center was limited to being an iTunes music server. This turned out to be a rather simple process. All it required was making a few physical connections and using a few pieces of software to make control easier. With that arrangement, my computer, keyboard, and monitor stayed on the desk, and a pair of audio cables ran around the periphery of the living room to the stereo. Everything worked, and life was good. Having a music-only media center meant I had to play back any iTunes video content on the computer.. Since we were using an older TV that was in serious need of replacement, there was not much point in trying to connect it to the computer.
Changing Needs Produce a New Challenge
Several months ago, we solved the TV problem and were finally able to connect a set to the computer. Since the Mac Pro already had a decent video card that supported dual monitors, connecting the Mac to the TV was about as simple as purchasing a DVI-to-HDMI cable and making the right connections. Now I had both the TV and a monitor connected to the Mac: the Two-Headed Monster roared to life. If I had left things well enough alone, everything would have remained right with the universe. But then, if I had done that, the detour wouldn’t have occurred, and you wouldn’t be reading this article.
A few weeks after I connected the TV, I decided to connect the computer to our set-top cable box and use the computer as a DVR. The good news was that all I needed was a supported cable box, a FireWire cable, and some free software. The bad news was I had to move the computer across the room closer to the media cabinet. Now the computer was across the room from the desk and too far away for my USB keyboard to work reliably.
One solution to the problem might have been connecting a self-powered hub midway through the cable run. Unfortunately, that would place the hub in a location that’s not only difficult to access for troubleshooting, but, more importantly, lacks easy access to an electrical outlet. I chose to go with the Apple wireless keyboard and mouse.
My wireless keyboard and mouse combination usually worked fairly well, and battery life was better than I had expected. The only real problems were that if the system went to sleep I could not wake it from the keyboard. That was a minor issue that might be the result of using a USB dongle to add Bluetooth to that Mac.
The bigger problem was that sometimes my keyboard would lose its connection to the Mac. Since I had the Bluetooth status indicator turned on in the menu bar, reconnecting was pretty easy. Over time, this problem has gotten worse, and I seemed to be spending more time maintaining the connection than actually using the computer. Clearing a few physical objects out of the signal path helped a bit, but I still wasn’t getting anything near acceptable performance. At one point there were only two things convincing me that the keyboard wasn’t totally dead: the power light was still coming on, and it paired and worked perfectly with my unibody MacBook Pro. So what do you do when one project isn’t going well? You guessed it: start a new project.
Start a New Project and Solve the Problem
Since its arrival last November, my MacBook Pro has been sharing desk space with a 24-inch display that is connected to the media center. The MacBook Pro also has a hub and external keyboard attached. This makes for a very cluttered environment. Since the wireless keyboard works with the laptop, I might as well use it in place of the wired keyboard attached to the MacBook Pro. That gets rid of clutter but doesn’t give me a way to control the media center. Everyone knows you can’t use one Bluetooth keyboard with several Macs simultaneously, right? Well, not being someone who likes taking “no” for an answer, I stumbled upon a solution.
Somewhere on the Net I stumbled upon a description of a method for sharing a wireless keyboard with two Macs using a program called teleport. I’ve been using this preference pane, which weighs in at less than 750K, for about a week now, and it works well.
Teleport behaves like a KVM switch without the need for additional hardware: its magic occurs entirely via software. I’ve used a KVM switch with two Macs before and didn’t want the extra hardware and cables, so this sounded promising. Besides, teleport is donationware.
Here’s the best way I can think of to explain what teleport allows you to. Suppose you have two Macs, each with its own display. With teleport installed on both computers, sliding the mouse off the edge of one computer’s screen causes the mouse to magically appear on the second computer’s screen. The keyboard and mouse now control the second computer. Want to go back to the first computer for something? It’s as simple as sliding the mouse back to the first screen. During the entire time, as you can see, from the Bluetooth preference panes on both computers, the keyboard and mouse are only paired with one computer.
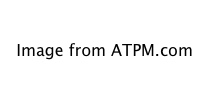
Installation and Setup
Installing teleport is simple. Unpack the Zip file, open the folder, and double-click the preference pane. During installation, you will be asked whether you want to install the preference pane only for the current user or for all users. When installed for a single user, teleport is confined to use from within that account. This is a nice touch and makes it possible to test the preference before installing it for the entire system. Personally, I’d like to see this option a bit more often.
Now click the “Activate teleport” and “Share this Mac” options. The Layout pane contains icons representing all Macs on your network with teleport installed. The controlling computer is in the center with systems that it might control at the top of the screen. Drag one of the “target” computers to the controlling computer in the center of the screen. If the “Share this Mac” option is not checked on a computer, that computer cannot be controlled by teleport but it can control other computers. If “Share this Mac” is checked on all Macs then any computer could act as the “controller.”
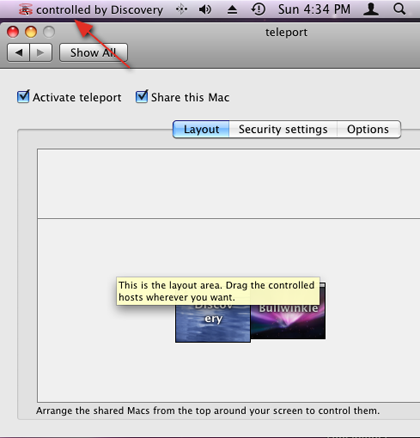
There are some security settings available within teleport to control who has access to your systems. Connections can be encrypted using security certificates from either iChat or MobileMe. You can also build a list of trusted hosts and accept or reject connections based upon that status.
When configuring teleport, be sure to take a look at the Options tab. From here, users can control such things as whether a hot key needs to be depressed for switching to take place. It’s also possible to try to wake a sleeping Mac, drag and drop files between Macs, and synchronize the pasteboard (clipboard). I think I am going to find these last two options very useful. So far I have only passed small files and small snippets of text among the Macs, but it works as advertised.
Why Not Just Use Screen Sharing?
For my purposes, I could use Leopard’s built-in screen sharing. In fact, that’s what I was doing before I discovered this method. My objection to screen sharing is that it places the second computer’s screen in a window on the computer that is taking control. To get that window out of your way, you have to at best minimize it to the Dock and enlarge it when needed. With teleport, simply slide the mouse from one screen to the other. The only thing that appears on the controlling computer’s screen is a somewhat translucent image of a mouse pointer with the name of the computer that is being controlled.
A Few Caveats
I’ve only found a few minor issues with teleport, and the first may be due to my system. My wireless keyboard is paired with the MacBook Pro. If the other Mac is at the login window, teleport doesn’t seem to be able to take control of that computer until the desktop is almost finished loading. Once teleport is active, I can wake the system from sleep, but any time before that it’s not going to work. I can’t currently wake or login to that system wirelessly with or without teleport. I am currently using Leopard’s screen sharing to log in and closing that window once teleport is active. This is only a minor inconvenience since I’ve never been able to wake the Mac Pro wirelessly even when the keyboard was paired directly with that computer. I will probably create a new user and automatically login to that account. From there, with teleport active, I could switch accounts if necessary.
The second caveat is also not a big issue for me but might be for users who spend a good deal of time in Boot Camp. As a Mac-only program, teleport isn’t going to work with Boot Camp. If you want that level of control, you’re going to have to look elsewhere. If I find myself in that situation, Synergy looks like an option, although its current Mac OS X implementation has a few drawbacks at the moment.
Third, teleport does not work well with programs that take over everything. If you cannot do things such as Command-Tab with a program open, that program probably won’t work well with teleport. If you are running such a program on the control computer, teleport won’t be able to operate the other computer. If you are running such a program on the computer being controlled, teleport assumes control normally but won’t be able to switch back to the controlling Mac. The program doesn’t crash, but it doesn’t handle being controlled by teleport.
Finally, the media controls, screen brightness, and eject keys appear to only work on the system that has a keyboard associated with or connected to it. For me, this means that those keys work on my MacBook Pro but not on the Mac Pro. I went several days without realizing that this was an issue because I use Sizzling Keys to control iTunes.
Final Thoughts
Although teleport may not be the perfect solution for my current setup, the drawbacks have been minor and the software has proven stable. In the last few, days I’ve seen other suggestions for sharing one keyboard among multiple machines. Although I will keep investigating that issue, once we decide we don’t need to turn the Mac Pro into an XP gaming machine I’ll probably just add an IR remote sensor. That would be the most convenient solution. On the other hand, since the G5 is dead, maybe I can convince my wife it’s time to get a Mac mini and turn it into a media center.
Also in This Series
- Give Alert Sounds a Little Personality · March 2012
- Create Your Own iPhone Ringtones · February 2012
- Create Your Own Homemade Audio Book · December 2011
- Upgrade to Lion Painlessly · August 2011
- Make the Most of TextEdit · July 2011
- Using the Free Disk Utility on Your Mac · May 2011
- Making Use of QuickTime X · March 2011
- Making the Most of What’s Already on Your Mac · February 2011
- Making the Most of What’s Already on Your Mac · January 2011
- Complete Archive
Reader Comments (8)
I haven't experienced the problems that you are describing but my system is configured a bit differently. Each computer is connected to a router via Ethernet. I can't test the Airport connection because only one system has an Airport card.
Since the delay is only noticeable with the Bluetooth mouse rather than USB I wonder if the problem isn't Bluetooth-related. Even without teleport installed I sometimes noticed very erratic behavior. In my case the difference was in the response rate for the keyboard. Usually the keyboard repeated the same character several times. This may not be practical in your case but, strictly for troubleshooting purposes, does it help at all to pair the mouse with the other computer?
I think it is a tracking issue. Adjusting the precision of mouse tracking should fix the issue but I haven't had time to test this very much.
Add A Comment