Review: ConceptDraw 1.5.2

Developer: Computer Systems Odessa Corp.
Web: http://www.conceptdraw.com/
Price: $125 for download; $159 for boxed version; academic version available.
Requirements: Power Mac with 603 processor, Mac OS 8.
Trial: Feature Limited (no saving, printing, exporting, or copying to the clipboard).
The average computer user may never need a program like ConceptDraw—a program whose main purpose is to facilitate the drawing of diagrams. For anybody who has ever needed to put together such a document, however, a program tailored towards the task could be one of the best investments they ever make.
ConceptDraw provides a wide range of tools to fulfill its purpose, but it also has some shortcomings that detract from both its ability and its usefulness.
Beyond Simply Drawing
It’s fairly easy to start creating your chart or diagram in ConceptDraw. ConceptDraw contains nearly 80 libraries of items that can be dragged and dropped into your diagram. These libraries are presorted into categories like Artwork, Database, Flowchart, and Home & Office, to name four of the 11 categories.
If you need an item that isn’t included in the standard libraries, you can create your own from the drawing tools in ConceptDraw. Shapes can be drawn from any combination of the line, sector, spline, arc, rectangle, and ellipse tools. Furthermore, the item need not be a simple shape—library items can hold collections of elements. This way, common but complex objects can be created once and saved for later use.
Since many charts and diagrams are designed to show the relationships between objects, ConceptDraw would be rather useless if it only allowed you to draw these elements; you need some way to connect them, and ConceptDraw features three different ways to do so. The first way is to simply draw a connection between any number of elements. The second way is to select the elements that are to be connected and tell ConceptDraw to add the connection. The third way is to tell ConceptDraw to connect the next element drawn to the previous element.
Also, there are two different types of connections. The first type is the direct connection. This is just a straight line from the source element to the destination element. If you rearrange the positions of the elements, it could result in the connection passing through the actual element if you added the connection by hand. The second type of connection is a smart connection. Smart connectors consist of line segments at 90° angles that bend around the objects they connect.
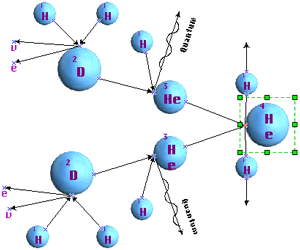 |
Beyond simply adding connectors, ConceptDraw incorporates other niceties not usually found in low-end drawing programs. Often, when working in a drawing program, you will find that there are elements you want to keep together. Most drawing programs allow you to group items so that they remain stationary, relative to each other. Unfortunately, to edit the elements of the group, you need to ungroup them, make your changes, then remember to regroup the elements. ConceptDraw gets around this problem by allowing you to edit the grouped items in a separate window. This way, you won’t inadvertently move one of the grouped items when working with the entire diagram, but you also won’t forget to regroup the items when you’re finished making the edits.
Another nicety is ConceptDraw’s hyperlink feature. These days, providing the ability to link to a Web site is not uncommon. ConceptDraw’s hyperlink feature goes beyond this simple task. You can link to just about anything on your computer or on the Internet, open another ConceptDraw document, launch Audion, or go to Apple’s Web site, just to name a few. Also, you can link to different pages contained within the same ConceptDraw document.
One of the qualities that make ConceptDraw extremely powerful is the ability it gives the user to control the appearance of elements. Most drawing programs allow the user to change the size of an element by entering the exact measurements that are desired. Usually, the element’s position can be set in the same manner. ConceptDraw goes beyond these limited controls, however. Every element in a ConceptDraw document has a table of values associated with it.
Laid out like a spreadsheet, the table allows the user to control most, if not all, of an element’s aspects by entering values or possibly mathematical functions, depending on the aspect being edited. Granted, the same results can be achieved using the main program interface and the various options available through dialog boxes, but if you know exactly what you are trying to do, the table can serve as a more efficient means to the same end.
One of the qualms I have with many programs is that after spending a great deal of time getting my work laid out exactly the way I want, all my work is lost when I quit the program. I’m not talking about application-wide preferences, but things like having a certain palette open when using a specific document. ConceptDraw has two features that try to alleviate this problem.
The first of these features is templates. Templates are found in most productivity programs—your word processor probably has several, one for creating a newsletter, another for creating a resume, etc. Opening a template usually gives you an untitled document with some formatting or content already present. ConceptDraw takes this approach one step further by associating libraries with templates. For instance, opening the database template will also open all the database libraries.
The second of these features is workspaces. Workspaces are like templates for files you’ve already started. Say you are working such that you have two files open, one table for an element open, and one group editor open. If you need to leave ConceptDraw, you can save your work as a workspace. When you open the workspace up at later time, all the windows will reopen as they appeared when the workspace was saved.
A Picture is Worth a Thousand Words…
…but there are times when words are nice as well. That being the case, it’s a good thing that ConceptDraw has text-entry capabilities.
For starters, just about every element in ConceptDraw has an associated text box. This makes it easy to label individual elements or connectors between elements. Just select the item you want to annotate and start typing. To edit existing text, select the desired element and press F2.
ConceptDraw also lets you add a text box for typing blocks of text that aren’t directly associated with any one element. Simply draw a text box the size you desire and add your text.
The text box is one of ConceptDraw’s weakest areas. First, nothing constrains the vertical size of the text to the text box. If your text has more lines than there is vertical space in the text box, it simply runs beyond the boundaries of the box. In most other drawing programs, the text box is at least resized to enclose all the text, but ConceptDraw does not take this step.
Also, when editing text, there is another box drawn around the actual text in the text box. In theory, this box should grow as more text is added. I’ve noticed that it often does not, however, cutting off the last line of text. There are two ways around this. One is to move to the end of the last line and press Return to add a new line. This typically resizes the “other” text box to include both the last line of text and the new line created by the return. The other way is to leave and reenter the text editing mode.
Another shortcoming of ConceptDraw is that text editing is not WYSIWYG (What You See Is What You Get). If you change the indentation of the text, the change does not take effect until you leave the text-editing mode. Therefore, you must journey to the Text Format dialog box, make your changes, leave editing mode, then re-enter editing mode to make any changes necessitated by the new formatting.
When dealing with text styles, ConceptDraw breaks with the Macintosh convention of having the styles be selectable by Command-key combinations. For instance, where Command-B would equal bold in many programs, ConceptDraw forces you to remember Control-B instead. I haven’t checked every key combination used in ConceptDraw, but it is possible that one or more of the standard style key combinations is used to represent some other command. However, other programs have gotten around this problem by using Command-Shift or Command-Option key combinations. For the most part, ConceptDraw sticks with the Macintosh conventions. I can see no reason why it does not do so here.
Since the tab key is used to switch between elements, it cannot be used to indent an individual line in a text box. There are two ways around this problem, and neither is particularly intuitive. The first is to go to the Text Format dialog box, set the desired indent for the line, type the line, go to the next line, go back to the Text Format dialog box, and turn reset the indent to the original value. The second option is to launch your word processor, text editor, or Key Caps, type a tab, copy the tab to the clipboard, switch back to ConceptDraw, and past the tab in the desired place. Personally, I can see two ways that Computer Systems Odessa could eliminate this problem—either make something like Option-Tab type a tab or provide an option in the preferences dialog to disable Tab-switching when in text editing mode.
If you will be creating a document that requires large portions of text and diagrams, take my advice: do your drawing in ConceptDraw, but export everything out of the program and import it into your favorite word processor. Although this makes it difficult to edit your diagrams, it is far easier than trying to deal with ConceptDraw’s handling of text.
Coming and Going
Judging from the samples included with ConceptDraw, somebody who is skilled can do amazing things with the included drawing tools. Sadly, I am not one of those people.
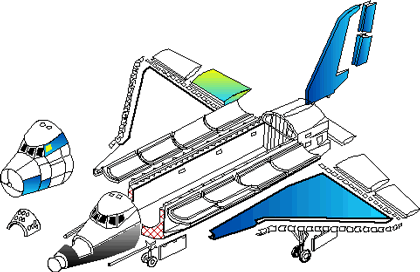 |
Fortunately for us art-impaired individuals, ConceptDraw allows the importing of certain graphics file types. On the Macintosh, JPEGs, GIFs, and PICTs are supported. The Windows Metafile and Enhanced Metafile formats are supported in the Windows version of the software, but not the Macintosh version. Unfortunately, text files cannot be imported. This isn’t surprising, since ConceptDraw is a drawing program, but it would certainly help get around the failings of ConceptDraw’s text engine.
Since ConceptDraw is not the most common of applications, you will probably want to export to some other format if you plan on distributing your creation electronically. ConceptDraw gives you two basic choices for exporting. The first is to export to a graphics file. On the Macintosh, you can choose to export to the following formats: bitmap, JPEG, GIF, Enhanced metafile, EPS, or PICT. The second choice for exporting is to export to HTML. This method preserves most of the document. Each page in the document can be saved as a separate Web page. Graphics are converted to either GIFs or JPEGs. The hyperlinks are preserved, although links to applications or files may or may not work, depending on the Web browser.
While on the subject of importing and exporting, it’s worth noting that while the Windows version of ConceptDraw supports OLE, the Macintosh version does not. Microsoft still supports OLE on the Mac—Office 98 installs the necessary file for OLE to work between the Office applications. Also, it’s not unheard of for non-Microsoft applications to use OLE—Adobe PageMaker 6 made use of the software. The biggest advantage of OLE is that objects imbedded in other documents can still be edited. If you use Microsoft Word as your word processor, this could provide the ultimate solution to ConceptDraw’s text engine—access to a full-featured word processor while retaining the ability to edit the ConceptDraw objects.
Still Rough Around the Edges
ConceptDraw definitely does what it sets out to do—it makes it simple to draw complex diagrams. While you may be satisfied with the results, however, you may not have much fun using the application.
Actually, let me clarify that last statement. If you get joy out of getting the job done, you’ll probably have a blast. Fortunately, ConceptDraw never crashed on me. Whenever I had difficulty, I was able to save my work and quit the application. On the other hand, if you enjoy using a Mac-like application that behaves the way you’ve come to expect such an application to behave, you’ll be mildly disappointed.
After using ConceptDraw for a while, you can see that it’s a cross platform application with most of the design influence coming from the Windows version to the Mac version. The small idiosyncrasies start to add up, and you eventually start to wonder if features will behave the way you expect them to.
Here are a few of the un-Mac-like things I have come across. First, there’s no Preferences… item in the Edit menu. Instead, there’s an Options… item in the Tools menu (shades of MS Word 6).
Second, instead of using the Help key to activate the help system, ConceptDraw uses F1, which is the key most Windows programs use. At first, this may seem like an improvement, since now you don’t need to worry about inadvertently hitting the Help key. Since the F2 key is used to enter text-editing mode, however, you now need to worry about accidentally hitting the F1 key.
Third, the Control-key combinations are used instead of Command-key combinations for selecting the different tools.
Fourth, some of the drop-down menus, like those for selection the zoom level or the text size, have editable text fields, a behavior usually seen only in Windows or in the occasional Microsoft application for the Mac.
Fifth, some menu options are missing “…” where they should have them (Import and Export, for example). While not major, this is just another example of a program not adhering to the conventions of Macintosh application design.
For the most part, ConceptDraw manages to look and act like a Macintosh program. However, the occasional inconsistencies add up, and it gets annoying to have to learn a subset of commands that are different from just about every other Macintosh application that supports the same subset of features.
Another annoying tendency of ConceptDraw is that it occasionally refused my attempts to manipulate elements. Mouse clicks and key presses were just ignored. Like I said earlier, though, ConceptDraw never actually crashed or froze. After saving my work and quitting the application, relaunching the program was enough to clear up the problem. This happened the first few times I used ConceptDraw, but I haven’t seen it recently.
Also, ConceptDraw sometimes has difficulty keeping track of its windows. For instance, when you enter text mode, the font toolbar is added below the existing one. However, the main window remains stationary, so the window’s title bar is covered by the new toolbar. One solution to this is to make the font toolbar into a floating palette by dragging it away from the other stationary toolbars. Unfortunately, if you switch to another application and then switch back to ConceptDraw, the font toolbar returns to its original, stationary position. As far as I can tell, the font toolbar is the only one affected in this way.
Finally, ConceptDraw can be a bit slow when dragging items from a library to the current document. Sometimes, I’ll cross over to the active window, but the library item will not. All I can do then is wait for the item to catch up with the mouse. If you let go of the mouse button before this happens, the library item will be moved to a different location within the library. If you don’t know what you’re doing, you might be confused as to why nothing appeared in your document and the library item isn’t where you originally found it.
ConceptDraw definitely fills a niche that was previously empty in the Macintosh market. It manages to accomplish its goal, but it is by no means the most enjoyable Macintosh application in the world. If you think ConceptDraw will make your work easier, download the demo. You can’t save, print, copy, or export, but it will definitely give you a feel for whether or not ConceptDraw is the answer you’ve been looking for—rough edges and all.
Reader Comments (3)
Add A Comment