Art Department
Web Buttons
In response to the frequently requested Web tutorials, this month's Art Department will focus on producing fancy buttons for snazzing up your home pages. Below you will find the instructions for making buttons using Adobe Photoshop:
1) Select the area to be "buttoned."
2) Fill it with the colour of your choice.
3) With the selection still active, go to the "Channels palette" and choose "New Channel..." from the Channels menu.
4) Name the new channel "Original mask," and fill it with white.
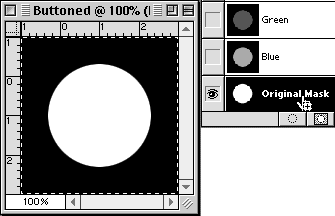
5) Duplicate this mask by dragging it onto the "Page" icon at the bottom of the "Channels palette."
6) Blur the duplicated channel according to your resolution (normally 3-5 pixels is enough).
7) Emboss the blurred image (default settings work just fine normally).
8) Name (by double-clicking) this channel "Emboss1."
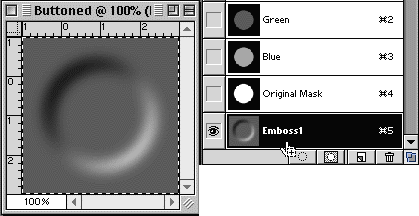
9) Duplicate the channel "Emboss1" and name the resulting channel "Emboss2."
10) Invert the channel "Emboss2" (Under Image->Adjust).
11) Call up the Levels window either by the menus or by pressing command-L
12) Here is the tricky part: get the black pipette in the Levels menu and click on the grey of both the channels "Emboss1" and "Emboss2" one at a time
The resulting images should look something like this:
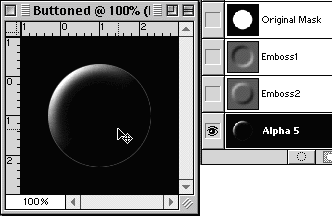
13) Now return to the layers palette and click on the layer you are working on.
14) Load the selection of the "Original Mask" channel (Select->Load Selection...).
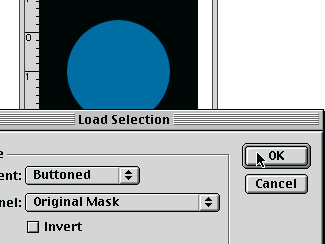
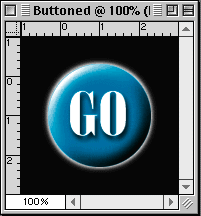 15) Load the selection of the "Emboss1" channel (Select->Load Selection...) but this time make sure the "Intersect with Selection" checkbox is ticked
15) Load the selection of the "Emboss1" channel (Select->Load Selection...) but this time make sure the "Intersect with Selection" checkbox is ticked
16) Fill resulting selection with white
Repeat steps 14-16
This time using the "Emboss2" instead
of the "Emboss1" channel
17) Fill resulting selection with black
18) Type the desired text on the button
19) Finally, save as GIF or JPEG
20) Give yourself a pat on the back
(but don't break your arm!)
![]() Copyright © 1999 Jamal Ghandour, <jghandour@atpm.com>. Jamal Ghandour is currently the Executive Manager at SwiftAd international.
Copyright © 1999 Jamal Ghandour, <jghandour@atpm.com>. Jamal Ghandour is currently the Executive Manager at SwiftAd international.
Also in This Series
- Burning Your Own Music CDs · December 1999
- PDFs · July 1999
- Batch Processing · April 1999
- The Path · March 1999
- Web Buttons · February 1999
- QuarkXPress Trapped · December 1998
- Removing Moiré · November 1998
- HTML Editors · October 1998
- Photoshop Actions · September 1998
- Complete Archive
Reader Comments (0)
Add A Comment