Software Review
Memoir 2.0

Function: Journaling.
Developer: Vortimac Software LLC
Price: $8
Requirements: Mac OS X 10.5
Trial: Fully-featured (30 days)
Journal, diary, notebook: call it what you will, but every writer—established, aspiring, or just-do-it-for-yourself—has to have one. It’s the place where you record private thoughts, jot down ideas, and capture snippets of dialogue. And while it’s doubtful that any technology will totally replace a pencil and paper, software-based diaries have been around for years. Memoir is one such application.
Getting Started: the Calendar
Opening up Memoir, there is a blank area for a new entry and a choice of Organizer or Calendar view. Let’s start with Calendar view.
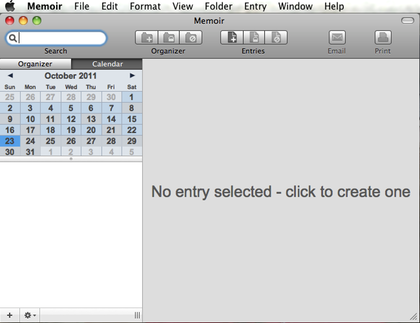
Start Here
Memoir displays the current month with today’s date highlighted—any dates with entries are highlighted too. I click in the blank area to create an untitled entry, re-title it, press Return, and start typing. Like all the best apps, getting to the basics is easy. Once done, I can select a option to add a new entry for the same day, I can lock either entry (more on encrypting below), or I can delete an entry altogether. Again, no more than what you need in this view.
Organizing Entries: the Organizer
Calendar view is just one way of seeing entries. Once I’ve built up a large number of entries, I’ll probably want to organize them by similar subject.
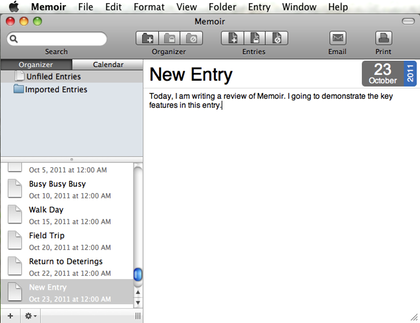
A New Entry
The default organizer has a set of unfilled entries along with a folder for imported entries. Now that I’m in Organizer view, I can create a new folder, encrypt a folder, or delete a folder. Once I create a folder, I name it and then drag the entries I want to include to it. This lets me file all my entries into categories and easily find what I’m looking for.
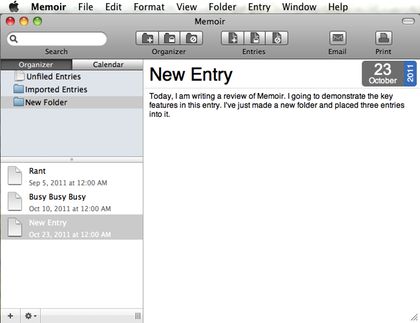
Three Entries in a New Folder
Of course, Memoir also includes a search option in case I forget where I filed an entry.
Beyond Words: Media and Links
So far, Memoir really hasn’t given us anything that a printed book with an index couldn’t supply—though good luck indexing a handwritten journal. Where Memoir excels is in its incorporation of media and links. Let’s say I want to add a photo to a journal entry. I’ve done something fun today, I’ve written about it, but now I want to add pictures. Once I’ve imported and edited my photos—through iPhoto and Preview for example—I can simply drag and drop the saved photo right off the desktop into my entry.
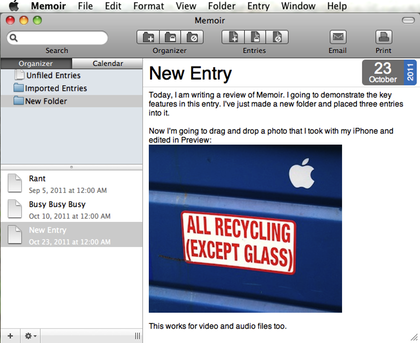
The Apple Logo Is Everywhere
I can drag and drop a video, too, and if the file is large Memoir asks me if I want to add an alias instead. Then as long as Memoir can access that file it will embed and play right in the middle of my entry. Audio files can also be dragged and dropped from the desktop (though not out of the iTunes playlist window).
You can’t write hypertext with a pencil, but you can link to the Internet from Memoir. Just highlight the link, right-click, and select Make Link. From here, you can paste a URL, select a file off your hard drive, or select another entry in your journal, turning Memoir into your own personal “Wiki-diary.”
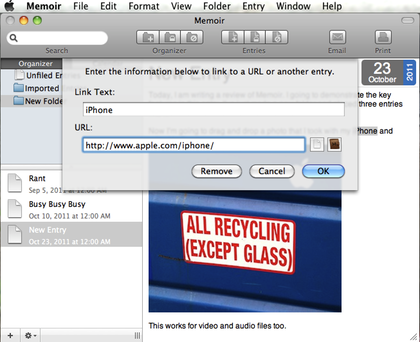
A Link to an iPhone Much More Advanced Than Mine
Ins and Outs: Importing, Exporting, Email, and Printing
Import and export are both found under the File Menu. When importing, Memoir uses the filename as the title and then places the content into the entry field—a logical approach. Text files, .doc files, and .docx files import as editable text, retaining fonts and formatting.
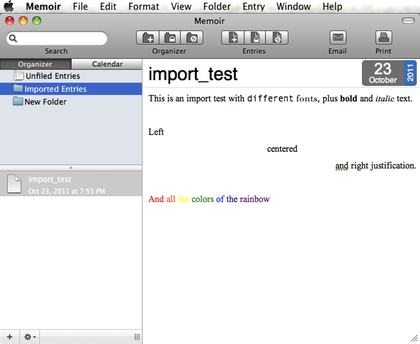
Fun With Fonts and Colors
JPEGs and PDFs import as images with the filename as the entry title.
You can export an individual entry (Entry ‣ Export Entry), a folder (Folder ‣ Export Folder), or your entire journal (File ‣ Export). In each case, you can select file type (plain text, rich text, rich text with attachments, or Word), and when exporting multiple items you can preserve the folder structure or create one flat file.
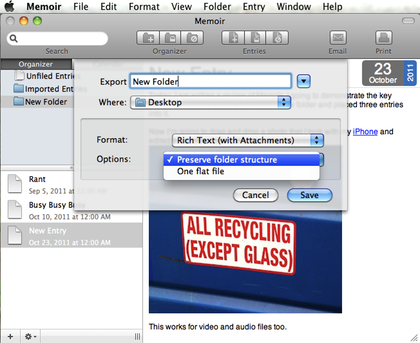
My Originally Named Folder
To e-mail the text of a selected entry, click the E-mail button on the right of the toolbar. I checked the settings, and as far as I can tell media and links cannot be included in the e-mail. Attachments and links can be added to the e-mail, of course, but this is an extra step that I’d like to see made unnecessary in a future update.
Printing is just as easy, and in this case images print with the text—as do icons representing embedded media (because we just haven’t figured out how to play a movie on a sheet of paper yet).
Privacy Please: Encryption
No diary is complete without a secure lock. Memoir features password protection (up to 128-bit encryption) on individual entries and folders, with the option of saving passwords to the keychain.
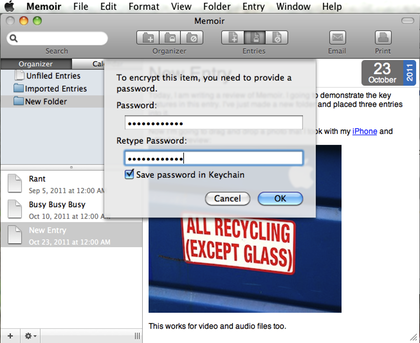
Encryption
It’s up to you to set a strong password, as Memoir doesn’t rate password strength.
Final Thoughts
Memoir is a well-designed, easy-to-use, and inexpensive journaling app. I can see myself using this software daily for recording ideas, impressions, and rough drafts. There are only two features I would like to see that are missing. One I mentioned above is the ability to e-mail a journal entry with attachments and links included. The other—and this is more for serious writers than hobbyists—is a word count tool. One of the things recommended to all writers is to maintain a daily word quota. It would be nice to have that option in Memoir, rather than having to export my entries to Word.
Reader Comments (1)
Add A Comment