Review: Can Combine Icons 2.1

Developer: Infinity-to-the-Power-of-Infinity
Price: $10
Requirements: Mac OS X
Trial: Feature-limited (Adds a demo label to all created icons)
Many Mac users like to customize their computers. This can range from the involved, like custom painting your case, to the simple. When you’re aiming for simple, it doesn’t get much more simple than pasting down some custom icons. There are plenty of sources out there for good Mac icons; Icons.cx, Xicons, and the Iconfactory come to mind. Sometimes, though, you just can’t find the icon you need.
When that happens, you have a couple of options. First, you could draw the icon yourself. Of course, that would require artistic ability. Second, you could ask somebody to draw it for you. In addition to finding somebody with artistic ability, this could cost some serious money. Third, if your icon needs are modest, you could use Can Combine Icons.
Like the name implies, Can Combine Icons is a program that combines multiple icons into one. One common use for this type of program is badging folders with an icon. There are programs that can accomplish this task in Mac OS 9, but I don’t believe that any of them generate the extra information needed to create high quality Mac OS X icons. Furthermore, Can Combine Icons is not limited to just putting an icon on a folder.
Creating an Icon
The basic Can Combine Icons interface consists of a single window. Its main components are three vertically stacked image wells. The top image well is where you place your background icon. The middle well is for your foreground icon. The bottom well represents the combined icon. If you like the results, creating your own custom icon can be this simple. However, if you feel like doing some fine tuning, Can Combine Icons gives you this option as well.
One thing to remember about Can Combine Icons is that it’s not a full-fledged icon editor. When I say fine tuning, I don’t mean that you have the ability to edit each pixel to create the picture-perfect drop shadow. What you can do is decide how the icons will interact with each other.
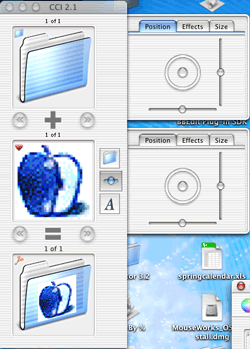
Creating the ATPM folder.
Can Combine Icon has presets for most of the popular icon badging approaches—the center and the corners of the folder. There is also a special option for badging Aqua folders. Instead of just placing the foreground icon in front of the background icon, the Perspective Folder Badge (Aqua Folder) option rotates the foreground icon so it matches the angle of a standard Aqua folder and places the foreground in the center of the Aqua folder. The resulting icon is much more appealing than just putting the foreground icon in the corner of a folder. For more imaginative designs, there is also a collection of miscellaneous patterns.
If you want more control over the icon appearance, you can access the Extra Option drawers. There are two drawers—one for the background icon and one for the foreground icon—and each drawer has three tabs. The first tab lets you control the individual icon’s position and rotation in the composite icon. The second tab lets you control the icon’s color and transparency. Based on a preference setting, the color option either rotates the hue of the icon or changes the color for the entire icon. The third tab lets you scale the icon.
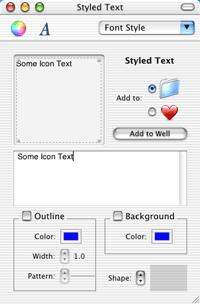
Adding text to an icon.
The Extra Option drawer gives you access to just about everything you might want to change about the icon interaction. There are a couple of things I might like to see done differently, though. First, when you apply a pattern, it has no effect on the Extra Option tabs. Even though you’re potentially scaling, moving, or rotating an icon, these three values don’t change. This can be a little confusing if you want to undo a pattern transformation. Second, almost all of the adjustments are done via sliders. The only problem is that sliders can be somewhat inaccurate if you want to make precision adjustments. It would be nice if there were some way to do single pixel increments or decrements of the settings, or to just specify a value textually.
Can Combine Icons also gives you the option of adding text to your icons. You get access to most of OS X’s text editing features, from basic font styles to automatic ligatures. After typing in and formatting your text, you place it in either the foreground or background image well. You also have the option to draw a bow or outline around your text.
The Styled Text window seems to be the least well-implemented portion of Can Combine Icons. First, there appears to be a bug in implementation of the outline function. When you click the checkbox for Outline, the outline is not drawn. It is only drawn when you click the Color option. Second, the checkboxes for Outline and Background are not switched when you click on their names, as is normally the case. Third, it would be nice if there were a Size to Fit option for the text box in the preview pane, since the size of the box, and not the size of the text, is what’s used by the built-in patterns.
Some Extra Niceties
Can Combine Icons’ basic functionality works well, but it has some additional functionality that adds to its value. First would be the Library. The Library is a palette that holds common icons. Can Combine Icons includes libraries of common disks, folders, and symbols—basically, it’s a collection of standard Finder elements. Also, the library can extract icons from some programs, although I’m not really sure how this works. I was able to extract icons from a bundled application (iPhoto) and a non-bundled application (BBEdit). I was unable to extract the icons from Mailsmith. Unfortunately, there doesn’t appear to be any way to create custom libraries.
Can Combine Icons also offers batch image processing. Basically, both the foreground and background image wells keep track of everything you drag into them. When you do a batch output, each foreground icon is combined with each background icon. There is a bug in batch processing, though. The names of batch processed icons are determined by the names of the items in the respective wells. If you have two elements with the same name in the same well, certain combinations will be overwritten. For instance, if you have two icons named “Photoshop” in the background well and a third icon in the foreground well, you will only get a single icon after batch processing. This problem becomes more apparent if you have multiple text elements in an image well—each text element is named Text, so you only get combined icons with the last text element added to each well.
Another feature included in Can Combine Icons is drag and drop within the application. You can drag an icon from the result well to either the foreground or background well. This way, you can combine multiple elements into a single icon. This is really useful if you want to do a combination and add text.
Can Combine Icons is also able to extract images from image files. If you drag a standard image file to an image well and hold down the option key, the contents of the file will appear in the well, as opposed to the file’s icon.
Finally, Can Combine Icons doesn’t require you to actually have something in each image well. Combining this and the previous feature, you could easily use Can Combine Icons to create thumbnails of images.
Conclusion
Can Combine Icons is an easy-to-use program that simplifies the process of creating certain custom icons. Along with the ability to create icons for OS X, Can Combine Icons includes many extras that set it apart from any comparable icons tools from OS 9. Unfortunately, there is the batch processing bug, which could be a major problem for some users. However, if you want to spruce up your computer without breaking out the paint, check out Can Combine Icons.
Reader Comments (1)
I want to place ID photos (small JPEGs from EyeModule2, Handspring's Camera Springboard adaptor, on a Visor Prism) on the cover of each student's folder.
Can CCI turn these 160 X 120 pixel ID photos (saved on my iMac as JPEGs) into folder icons? How?
Thank you.
Add A Comment