My Apple Wedge
Housekeeping
Good Housekeeping
It’s that time again: a wannabe-pundit, yours truly, is going to tell you what you have heard from many people before: back up. But that’s not the only thing I’m going to write about—this month is housekeeping month. Spring cleaning isn’t limited to just Spring. Take charge and do what you know is best in the long run: use the diagnostic tools, the cleaning tools, the organizational tools, and the safety devices you already have on your hard drive, but hardly ever use. Trust me, I’m a professional. Then again, remember that I cannot be held legally responsible for any of the advice I am dispensing here—caveat emptor.
Computers Are Like Cars?
Like your car, your computer wants you to look after it. Cars need maintenance, and so does your computer. If your car is like a well-oiled machine, it runs well and gets you to the places you want to go quickly, comfortably, and safely. In a figurative sense, your computer does the same thing: if your computer is well-maintained, it runs well and does the stuff you want it to do quickly, comfortably, and safely. So you will be reading about basic hardware cleaning and wire maintenance, anti-virus measures, backing up, operating system upkeep, file integrity maintenance, and file organization, all facilitated by some essential utilities.
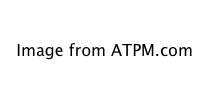
Spring cleaning isn’t limited to just Spring.
Adventures in Consulting
What prompted this, you ask? Well, my recent adventures as a consultant have made me realize that too many of you like to live on the edge: you go about getting your work done, as any other professional using Macs would, but don’t take care of the tools you need to get your work done. Problem is, tools wear out. I know, Craftsman Tools last forever and all, and if not, they have a lifetime guarantee, and that’s why we use Macs. But sometimes your Craftsman tool doesn’t hold up under the pressure, and that holds for your Mac, too. Now, don’t get all defensive on me: I’m just trying to help—honest. Plus, it doesn’t mean that I have always followed my own advice to the ‘T’, by any means. On the other hand, I have seen enough dust accumulate, both figuratively and literally, that I thought it would be a good idea to write about it. So, let’s get to it then.
Elbow Grease
The first thing about good computer maintenance is that the hardware be kept in order. The first thing about that is that it needs to be kept clean (don’t oil it now to make it that well-oiled machine I was using as a figurative example only!). Whenever you make that annual dentist appointment (and you do make that at least once a year, hopefully twice, right?), mark your calendar to make some time for cleaning your computer.
Go ahead and open your computer to vacuum it, but make sure you have it unplugged before you open it. Buy one of those tiny vacuums that look as if you stole it from your kids’ play house. You can get one at a computer store or electronics store like Fry’s. Sometimes a brush will help get dust off those parts that are hard to access or from which you can’t suck it off. Some of those tiny vacuums even come with an assortment of brush attachments. So, what happens if you don’t do this? You could ask the people who have never cleaned the inside of a still heavily-used Quadra 900 they bought in 1991, and they might tell you that the computer guy to whom they took their machine told them, no, the motherboard is still fine, it’s just that the CPU was overheating from the inch-thick layer of dust that was baked onto it.

I sure hope this is not what your computer fan looks like.
So use some elbow grease and clean out your computer’s dust bunnies. When you do, be careful to follow the instructions that come with the electronics vacuum you’re using and watch out not to touch anything you shouldn’t be touching on the inside of your computer.
Now you may ask, what can you do to prevent all this dust from accumulating in your precious investment in the first place? Well, I recommend getting a combination air/HEPA filter for the room that houses your computer(s). Ever since I installed mine in our office, the dust bunnies have been visiting far less regularly than before I had it.
Give Your Wires Some Slack
Whenever my wife happens to look behind the metal rack shelf on which I have placed some of my computers and accessories, she exclaims, “it seems humanly impossible to find your way through that wire clutter behind there.” If you have several desktop units along with corresponding monitors, keyboards, and mice, as well as the networking equipment to tie them all together, their external accessories like hard drives, removables, modems, scanners, printers, antennas, cameras, and hubs and switch boxes including the one for the telephony equipment, it’s no small wonder that the space behind my rack shelf looks like a snake pit! What’s my point in all this? The more wires and cables you have in a confined area, the higher the likelihood that some of those wires get pulled on too hard, to the point that the connector develops a loose contact. Let me tell you, that’s a tough thing to track down, if and when you notice that your machine is acting up and you are trying to figure out why. So, give your wires some slack; they deserve it.
Virus Checking
Fortunately, virus-checking can be automated these days. Most, if not all anti-virus programs have a scheduling utility built in that you can customize to your needs. Although Macs are considerably less vulnerable to viruses than Windows PCs (Nimda is still a painful memory these days), they can be infected. Moreover, they can be used as carriers and spread infections to other computer users, especially when your system is connected to a network like a local area network (LAN) or the Internet. Do yourself a favor and get yourself some peace of mind by buying a good anti-virus program. Check VersionTracker and search for anti-virus software.
Backup
I’m not going to go into backup strategies; many other people have done that before me. What I want to emphasize is the essentials, because that’s what I’m using as a hook to get you to do it. If there is some interest, I can pick up on backup strategies in a later column.
Too many people still don’t back up, even businesses for which I do consulting. Their livelihood depends on their computers’ running smoothly, yet they have come to rely on MTBFs of tens of thousands of hours for their equipment. Problems is, MTBF means Mean Time Between Failure; things break after so many hours on average, but you don’t want to be surprised by a hard drive that breaks before its MTBF is up, right? I can sort of understand it that some people don’t back up the drives on a machine that is not used for important stuff, maybe set up for gaming where a complete system reinstall would do some good to begin with, and the games are on CDs anyway. But essentials? Some people back up the absolutely mission-critical hard drives, but neglect the other drives. Why not make it a regular thing and back up your stuff on a set day or, if your stuff is mission-critical, every day or more often still? Why not use a backup program that can automate the whole thing for you for the few dollars you pay for the shareware or commercial license? Search VersionTracker for some examples of backup programs; some are even free, albeit with fewer bells and whistles, of course. Of course, a hard drive mirror of a RAID (Redundant Array of Independent or Inexpensive Disks) or network backup drive adds additional safety in case something goes wrong. And it will, because, as you may have heard, there are two groups of people: those who have lost data and those who will.
Operating System Upkeep
I have to preface the following by stating that I am still waiting for that lump of money to fall into my lap which would afford me a machine on which I can run Mac OS X, so take what follows with a grain of salt and adapt it to Mac OS X accordingly, where possible.
Something I have been doing for a long time is availing myself of one aspect of the simplicity of the Macintosh operating system: you can just copy an entire system folder to a different location, and when you copy it back to the original location, it will function as it should. Try that with Windows. Start right after you have made a fresh system install off your system CD: duplicate the System Folder. It’s as easy as selecting the System Folder by clicking on it once and selecting “Duplicate” from the Finder menu. Or just hit Command-D for “Duplicate” on your keyboard.
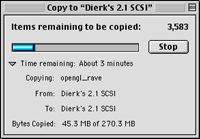
Copying the System Folder as fresh backup copies.
Wait until copying is done and rename the new copy something more appropriate, like “fresh Mac OS 8.6". If you have another hard drive, copy the newly renamed folder to that drive. Now, whenever you need a fresh System Folder you don’t need to reinstall anything from CD, a major time saver.
Installation Management
I have made it a habit of backing up my System Folder whenever I’m installing new software. With today’s fast hard drives it’s well worth the time to wait for the copying to complete, possibly in the background while you’re finishing up something else. The Mac OS automatically names this folder “System Folder copy.” If anything should go wrong with or after the installation, you can delete the “System Folder” after a new installation and replace it with the old, working “System Folder copy.” In order to do that, however, you cannot just drag the System Folder into the Trash, (the OS will complain, and rightfully so: why would you want to throw away the current system software?) you have to drag out the Finder separately, and then drag the System Folder into the Trash. Rename the working “System Folder copy” to “System Folder” again and restart before doing anything else.
Whenever I have some certainty that my System Folder is in good working order, i.e. no crashes or corruptions, I use a small utility I have grown to love: Installer Observer—it works well and it’s free! What can you do with it? Basically, you can take a snapshot of the files in your system folder (or any other folder, in case you need that functionality) and you can save that snapshot as a file. Then, whenever you invoke Installer Observer again, it can compare which files have been added, removed, or changed since you last saved a snapshot. How handy is that!
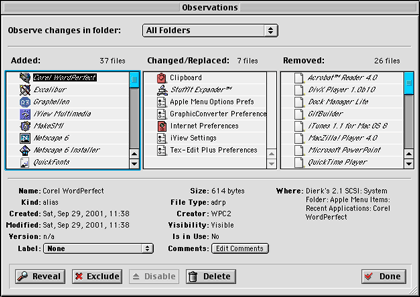
Installer Observer helps you keep track of System Folder changes.
I have made it a habit of copying the System Folder and taking a snapshot of it before I perform a software installation, and taking another snapshot after the installation. Now, if something goes wrong after the installation, I may be able to track down what file addition, removal, or change was the culprit.
File Integrity Maintenance
When my machine starts crashing more than from the usual Java or JavaScript bug in Netscape when it encounters a site that isn’t up to snuff, I follow a certain routine and sequence, part of which may be helpful to you, as well:
1. Use Apple’s first tool of choice to check your hard drives: Disk First Aid. It ships with your system software and can usually be found in your Utilities folder. Select the hard drives you want to check and/or repair. Remember that volumes that have the active System Folder or any open files on them cannot be fully repaired, which means that you need to use another startup disk to start from.
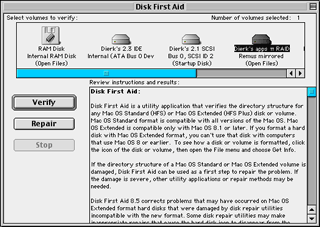
Disk First Aid is the first line of defense when checking your hard drive.
2. If all checks out, use TechTool Light (free) or Pro (commercial software) to check the next few items that may be giving your system the hiccups.
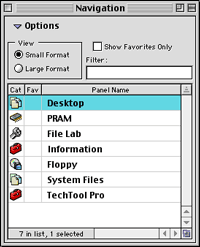
TechTool Light offers a variety of basic tests.
First, check the basic system files and make sure those are in good order. If TechTool finds them corrupt, replace them with a fresh copy. Where do you get a fresh copy? Right, from the copy of the System Folder that you saved earlier as “fresh Mac OS 8.6”
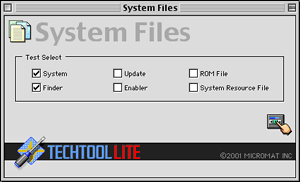
TechTool Light can test system files for integrity.
Next, check the desktop database, which the operating system uses to keep track of files on your hard drive. If it is corrupt, delete it and restart your system to have it rebuilt automatically by the Mac OS at restart. Be sure that you have gone through the previous checks so your desktop database is not rebuilt using a corrupt file structure.
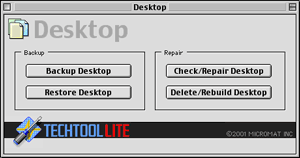
TechTool Light helps you manage your desktop database.
Finally, let’s turn our attention to your computer’s PRAM. According to the maker of TechTool, Micromat, PRAM, pronounced “pea-ram,” is the parameter RAM, a non-volatile RAM chip residing on your Macintosh motherboard. This device holds special parameters independent of the system or hard drive. Some of these settings include mouse speed and designated startup device. This information is stored in the standard area of PRAM (the high 128 bytes). Below the upper 128 bytes is an area of PRAM that contains more critical settings like boot services, manufacture date and hours of use (mandate information), and other reserved areas used by the system software.
The traditional method of zapping the PRAM—holding the command, option, P, and R keys at startup—only clears the upper bytes of PRAM where problems may not reside. Historically, the only way to correct lower PRAM problems was to open up the computer and momentarily remove the PRAM battery. This would clear all of the PRAM memory allowing the Mac ROM to replace the data with default settings.
TechTool Lite will clear all of the PRAM without the need to disassemble the computer. The program also offers the ability to save the PRAM data before it is cleared, and restore this information should the need arise. TechTool Lite also allows you to test the physical memory that comprises the PRAM.
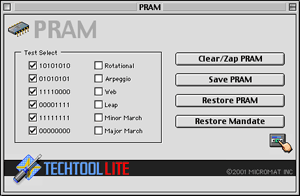
TechTool Light helps you manage your PRAM.
That’s a great tool, if used wisely, but dangerous, if used precipitantly. You need to proceed using a certain strategy—here’s how and why:
a) If you don’t experience any problems with your computer, chances are your PRAM is fine. Go ahead and have TechTool save the PRAM in a settings file.
b) If you do experience problems with your computer and everything else has checked out A-OK, clear or zap the PRAM and restart your computer, at which point it will be reset by your Mac ROM. Right after your computer restarts reset your mouse settings, reset your keyboard settings, designate your startup device, etc., reopen TechTool, and save your PRAM in a settings file.
c) If your computer is acting up again, and you have boiled it down to the PRAM, use TechTool to restore the PRAM to the settings you saved in the settings file earlier. If you follow this sequence, it can save you possibly hours of work and headache trying to figure out what may be at the root of your troubles.
File Organization
File organization is another area in which house cleaning is an excellent way to increase your efficiency and decrease the amount of headache. Are you one of those people who can never find the file you’re looking for? By investing maybe a couple of hours in a decent file structure, you will save hours of time accumulated over the years spent searching for that elusive file. You may have to start by partitioning your hard drive into several partitions which hold particular files and folders, e.g., system-related files on a system partition, applications on an applications partition, and data on a data partition. Next could be folders that hold particular files only.
I know that sounds like the most basic concept that everyone is already aware of anyway, but usually that doesn’t hold much water. Half the trick is to make sure your folder names are specific enough, but not too specific. The other half is to make sure that no folders have any overlap so that there is no doubt about where a particular file resides.
Of course, you may want to add some additional software to help you out in this endeavor. One piece of shareware I have already praised in a previous column is FinderPop. It’s an excellent organizing tool that lets you simplify copying, moving, duplicating, and trashing files in one location or another. All this is at your fingertips through Apple’s built-in contextual menu. I have added aliases to my hard drives to it so that they show up in the top contextual menu—very handy indeed.
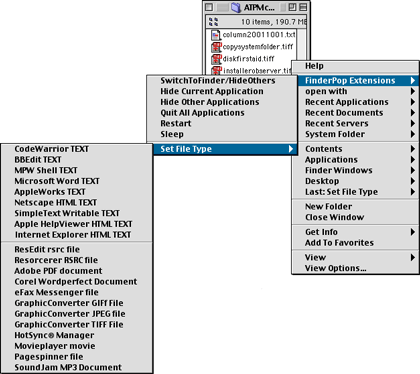
FinderPop enhances your contextual menu to give you more organizational options.
Another gem for your organizational needs is the shareware DragThing. It’s a docking program that lets you create quick access points to files and folders all over your local or network hard drives. I use it to hold pointers to frequently used documents, applications utilities, network volumes, etc.
DragThing—a staple for organizational efficiency.
If you don’t want to spring for the shareware fees for these tools, which are minimal for what you get, make intelligent use of a feature built into the Mac OS: popup folders. Drag frequently used folders to the bottom of your screen and watch the title bar change and the window stick to the bottom of the screen. Now when you click on the title bar of the window that’s stuck at the bottom of the screen, it pops up and you can view or manipulate its files. How about creating a folder with aliases to the utilities I mentioned in this column and making a popup folder out of it? Try it out and let me know how you’re doing. Really. No more excuses.
Also in This Series
- Interview With a New User · December 2001
- Visitors at the Apple Retail Store · November 2001
- Housekeeping · October 2001
- Organized Mobility—Mobile Connectivity—Connected Organizer · September 2001
- …Hoelle des Nordens von Roubaix, Tour de France, Tour de France… · August 2001
- With the Stroke of a Pen · July 2001
- FileMaker Pro Templates Overview and Tutorial · June 2001
- Complete Archive
Reader Comments (2)
Jo Thompson
I realize most folks will have migrated to Mac OS X by now, so certain of the above 'does not apply'.
Many of us stil keep an OS 9.1 volume active and all of these tips and utilities certainly do 'specifically apply' in that case, particularly so Installer Observer, it is a great utility.
That is, in fact, what has led me here, searching for an Installer Observer user guide. Somehow the PDF user guide never came with my downloaded copy of Installer Observer.
I bought a HP 1210 All-in-One, printer,copier, scanner, about a year ago. When my system seemed to be getting 'buggy' with bus errors and 'illegal instruction' bombs a few months later, I ran HP's uninstaller to remove the bloated software for the thing.
The problem may have been unrelated to HP's software but through various 'housecleaning routines' my system eventually stablized.
To make a longer story short, I am going to utilize Installer Observer to examine the HP install this time.
After deleting some of the more odius and nasty and space wasting elements installed by default from the HP Installer, I will use the 'Create Packages from Observation' function of Installer Observer to make a 'Custom Install' of the HP suite that I will save to a Zip disc.
Once I get a working set of 'Created Packages' I will save it as a disk image, and then run HP's Installer again to 'Un-Install' all components.
Use the disc image to re-install just the needed components and to make the Zip disc for future use, so I can avoid (at all costs) to use the HP Installer ever again. All this work because HP did not deem it important enough to add a Custom Install option to its installer is really quite confounding to me.
This all only applies to the Mac OS 9.1 volume which I will limit to the HP printer use. I would not dare at this juncture to attempt to use the HP installer on a Mac OS X volume, I could not imagine the havoc that might create.
One final word regarding 'house cleaning' and relates to keeping your computer room clean, my advice is to keep ejected discs out of the drive bay door 'waiting to be put away', and invest in bug spray, litterally !!
On investigating my problems last spring when opening the case to change my SCSI set up, there were cobwebs liberally distributed throughout the case. I did CAREFULLY vacumn them out, but I had no idea if I was doing something wrong.
So 'bugs' can literally mess with your system, hence the term. Keep windows and window screens tight and bug proof, and keep those discs out of the drive bay doors. Though I loathe to do so, I also spray my house now to keep the bugs at bay.
(Its an old farm house so there are all sorts of points of ingress.)
Last word, I would like to thank Zackary Schneirov for distributing Installer Observer as a free utility, one that IMHO does not, and has not been given due credit. It is an excellent and efficient piece of software that does it's job efficiently and quite eloquently, all while taking up a very small footprint.
But if you are like me and do not have the PDF user guide you can find it at:
http://www.geocities.com/utilityhobo1/IOMANUAL.pdf
Does anyone know of a similar utility that functions in Mac OS X ?
Good luck , and Happy New Year to all.
Regards
M Jensen
Add A Comment