The User Strikes Back
Episode II: Attack of the Installers
There’s a famous maxim about computers that probably originated in the Tech Support community: “the best way to keep a computer stable and rock solid is to never install anything on it.” Like most maxims, this one is rooted in the harsh reality of today’s computing world. Macs and PCs usually work perfectly right out of the box, but over time they can become erratic and prone to crashing or freezing. Most people think the reason for this is buggy software, but more often than not the real culprit is badly-written, ineffective, excessive, or downright moronic software installers.
I can attest to this in my own day-to-day experiences with clients, and also with e-mails and phone calls I receive from various user group members. Invariably the complaint always starts like this: “I recently installed (fill in the blank) and now nothing works right.” Or, “I don’t know what’s wrong with my computer: it is behaving strangely. All I did was install a new printer driver.”
This article will take a look at the issues surrounding the concept of installing software on a Macintosh: what to do, what not to do, and things to look for. You will also learn my Four Laws of Software Installation. With a solid grasp of how to be a Master Installer, you can make your computer life a lot more satisfying. The bulk of the article will deal with long-standing installation issues involving Mac OS 7, 8 and 9; Mac OS X-specific topics will be covered at the end. So let’s get to it!
More Is Not Always Better
Most software you buy requires installation on your Macintosh in some fashion. The typical exception to this are games for young kids or interactive titles such as the “Living Books” series. These programs can be run directly from their respective CD’s with little or no degradation in performance. But for the most part, all productivity software that comes on CDs must be installed onto your hard disk.
There are several companies that make installation programs that developers license for their use—Aladdin’s InstallerMaker and Cyclos Software’s Smaller Installer are two good examples—but the majority of installers you’ll come across are made by MindVision. Its Installer VISE and Updater VISE products are even used by Apple for most of its system software and update installers. While all installers work pretty much the same way, for the sake of brevity we’ll concentrate on Installer VISE.
In this example, we’ll be working with the AppleWorks 6 installer. After launching the program installer and clicking through a splash screen or two, we eventually get to the main installation screen. This is where the installer wants to ask us a few things, such as what kind of installation do we want, and where do we want the installer to put the software. Many people feel a bit overwhelmed by installers and, at this point, usually let them do what they want to do. It is in your best interest, however, to see exactly what the installer has in mind for you, so here is my First Law of Software Installation:
• Always click on the Easy Install pop-up menu and switch over to Custom Install if the option exists.
If you click and hold on the Easy Install popup (see Figure 1), you will notice that the typical installer has three options: Easy Install, Custom Install, and Uninstall. (More on that last option in a minute.) By choosing Custom Install, you will get a detailed list of everything the installer intends to put on your drive, and this can often times be a real eye-opening experience.
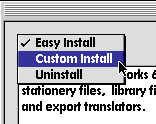
Figure 1: Most installers feature this pop-down menu. Some have different choices such as “Recommended Install,” while others may not have one at all.
Often times programmers take a “kitchen sink” approach to installation. An Easy Install may result in dozens, hundreds, or even thousands of unwanted files being dumped onto your unsuspecting hard drive. Checking out the particulars using Custom Install can help you cut down the installation process to something more tailored to your needs. It can also keep disasters from happening.
Who Do You Trust?
After choosing Custom Install, a scrollable list of items to be installed appears (see Figure 2). Down at the bottom are a couple of interesting items. The “Equation Editor” for one, and “QuickTime” for another. In our case, we know we don’t need and will never need the Equation Editor, and we already have the latest version of QuickTime installed. By checking only the items we need or want, we are assured of a more accurate and satisfying install.
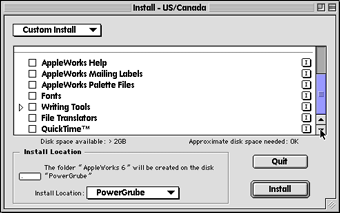
Figure 2: Choosing “Custom Install” lets you see just what the installer has in mind for your hard disk. Clicking on the “I” Information Buttons tells you what each item is for. In addition you can change the default install location—or hard drive—by clicking on the pop-down menu in the lower left corner. Some installers even let you specify a specific folder to install into, while others refuse to install onto any hard disk but the startup drive.
In addition, it is possible that an installer, left on its own, will try to put an older version of software over a newer version. While this is a relatively rare occurrence in MindVision-based installers, it can still happen. Clicking on the “i” information button found to the right of each item will tell us what each item is for (if the programmers were thoughtful enough to put in that information) and the version number (if present) of the item. They exist to help you, the user, to better make informed decisions on exactly what you want installed.
Clicking on the “i” button next to the QuickTime installation item (see Figure 3) reveals that it is version 4.0.3, a much older version than the currently installed 5.0.2. While it’s likely that the installer—if it is written properly—will sense the newer version and skip over the older one even if it is checked or if an Easy Install is being performed…wouldn’t you feel better if you were in charge? Why take the chance? Taking personal responsibility for what is installed during the installation process is the first step toward complete stewardship of your computer.
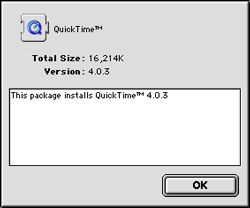
Figure 3: Clicking on the “I” button across from the QuickTime install package reveals an older version than what is currently available.
Remember that last option, the one called Uninstall? You’d be amazed how many people forget that it’s there. We all try software, from time to time, that just doesn’t work out. Now the question is, how do you get it off your hard drive? The PC world usually sticks an uninstaller program right in the folder with the original software or uses a special “Add/Remove” master program, but Macintosh software typically doesn’t go in for that sort of thing. Many times, removing software is as easy as tossing the folder it’s in into the trash…but not always. So here’s my Second Law of Software Installation:
• If you used an installer to put software on your hard drive, use that same installer’s “Uninstall” option (if present) to remove the software from your hard drive.
As you might suspect, uninstallers may not be as effective in removing software if you’ve moved or renamed the original folder, and they often leave useless system preference files behind, but it’s still worth trying as a first course of action. Most MindVision-based installers will ask you to locate the folder in question if you’ve moved or renamed it. In addition, well-written software installers will remove system extensions, control panels, fonts and other system folder items they may have installed originally.
Taking Control
As you also probably suspect, not all installers are well-written. Installer VISE itself is exceedingly well-written, but that’s only a shell that program developers then fill on their own. If they do a less than perfect job, you may suffer for it. For those who wish to avoid installation or removal hassles at all cost, there are a couple of solutions…one more drastic than the other. Both involve software that “watches over you.”

The first solution is Aladdin’s venerable Spring Cleaning software. As Aladdin glibly puts it on the product’s Web site:
Spring Cleaning gets rid of hard drive clutter and wipes away Internet tracks to reclaim disk space and increase your Mac’s performance. Completely uninstall old software and space-wasting files that become scattered all over your hard drive. Quickly clean out hard-to-find Internet cookies, cache, and history files that clog disk space and risk your privacy! Easily restore items you’ve removed if you later change your mind. Keep your Mac running its best—give it a good Spring Cleaning!
The last version of Spring Cleaning I tried was version 2; it’s now at version 4.0.2. I found it to be an effective tool, though far from perfect. Since I could do a better job “by hand,” so to speak, I decided against using it at the time, but many others seem to like it. Aladdin does not offer a demo version, but all their products come with a 30-day money-back guarantee. If you have been burned in the past trying to remove software, and you’d rather automate the uninstallation process, this may be what you’re looking for.

The more drastic solution is Power On’s Rewind. This software is the Macintosh equivalent of Adaptec GoBack, a longtime standard on the PC. What these programs do is set aside a portion of your hard disk—a fairly large sized portion—and use it to keep track of everything you do to your hard disk. Every file you create, every program you install, alter, or uninstall. Everything. And then, if something goes wrong, you can literally go back in time by reverting your hard disk to a “safe point” of your choosing. Everything you did since that safe point never existed.
Or as Power On puts it (in exceedingly choppy prose):
Even the best computer users have bad days. You throw away a file by mistake. Then empty the trash. You install new software. Only to discover it created new glitches. Or worse, your entire system crashes. And even prayers can’t resurrect your Mac from the dead. Well, it’s time to stop worrying, and start Rewinding.
Rewind is continuous protection for your Mac. Unlike backups which only let you recover from your last backup (yesterday, last week, last month), Rewind protects everything, all the time. Never lose a document again.
Opinions from the Mac press on how well Rewind works varies. CNET gave it 8 out of 10 stars, while Macworld magazine (a better judge in my opinion) says that it’s better now than it was, but there is a lot of room for improvement. Reliability, disk slowdown issues, and the fact that Rewind can eat up to 10 percent of your hard disk space are what is mentioned in most reviews. Still, if peace of mind is what you’re after, Rewind could provide you with the ultimate safety net.
As with Spring Cleaning, no demo is available but there is a 30-day money-back guarantee.
Too Much of a Not-So-Good Thing
Now we get to one of my pet peeves: installer CDs that come with scanners, printers, cameras, CD burners, and other hardware peripherals. Many times, all you need is one simple extension or a couple of driver files to make your device work, but what do you get instead? A ton of useless software!
Manufacturers typically stuff their installer CDs full of product tryouts, third-party demos, stock art, clip art, “just in case you don’t have it” software such as various versions of QuickTime or Acrobat Reader, and more. Some even include software for Windows PCs without identifying it as such. If you’re not careful, you could wind up installing a lot of junk, not to mention five copies of Acrobat Reader!
Epson, in particular, is famous for loading up their scanner driver CDs with old, anemic, or simply pointless software that involves image manipulation. In this example (see Figure 4), how much of the software on this CD do you think is needed to run the scanner inside of Photoshop, GraphicConverter, or other imaging programs? The answer is “not much.” All you need are the TWAIN setup files and that’s it—all the rest is window dressing.
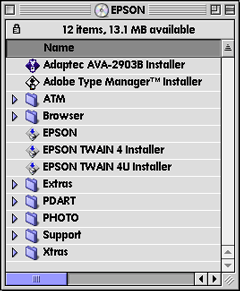
Figure 4: There is only one file needed on this list: the “Epson TWAIN 4 Installer.” Everything else can be ignored.
The assumption these companies make is that consumers want “value” for their money. That’s why some of them include a second CD that is full of (mostly bogus) software. The companies also assume these same consumers have no pre-existing software on their drives to catalog, view, or otherwise manipulate images generated from scanners, cameras, and the like. They attempt to provide these things by bundling software from no-name companies…or even worse, badly ported Mac versions of poorly written PC-based software titles.
To add insult to injury, 99 percent of the time, the software you do need on the CD is already out-of-date by the time you open the box! This happens because of the lag time involved between a product’s manufacture and its purchase. Hardware can be distributed to warehouses from the original manufacturer, than stocked in a back room somewhere for months before you get to it. Online vendors typically have less of an inventory backlog than brick-and-mortar stores, but they are not immune to the problem either. And then there’s a reluctance on the part of hardware manufacturers to revise the software installer CD every time a new version is released.
I’ve seen brand-new HP Deskjet printers with driver software on CD that is three revisions out of date. And Epson printer and scanner installers, at one time, were famous for installing an older version of ColorSync right along side a newer one, which resulted in immediately de-stabilizing the system software. Then there are the UMAX scanner installers that range from 40 MB to over 100 MB in size, all designed to install one simple plug-in. Not to mention current Yamaha CD Burners that eschewed the rock-solid Toast burning software in favor of an incredibly atrocious suite of software from a German developer who had never written Macintosh software before this year. And it shows.
In response to this sorry state of affairs, here is my Third Law of Software Installation:
• When it comes to any hardware device that hooks up to your computer and requires driver software of some kind…never use the CD that comes in the box! Always download the latest version directly from the manufacturer’s Web site.
This is a time-saver as well: you won’t have to wade through gobs of extraneous software on the CD just to find the one or two files you need. Almost every hardware maker I can think of maintains full-service Web sites with up-to-the-minute software installers and updaters. To quickly find what you’re looking for, try going to VersionTracker and entering the name of your device. You’ll quickly locate the appropriate driver for it and be able to download it right then and there.
Besides the convenience, and the knowledge that you’re installing the absolutely latest version of the driver in question, this is a good idea for other reasons. In the case of HP and Epson, for example, their OS X-native drivers have only recently appeared. Neither company has been including them on the CDs found in the box with the product; they actually assume you’ll be going to their Web sites to download the software you need. And they’re smart in that assumption, as OS X native drivers have been constantly changing as the companies figure out better ways of writing them. Since Apple itself is constantly fiddling with OS X, if you use this system it’s a good idea to check for new versions of device driver software on a monthly—or even weekly—basis.
Epson also puts printer driver “updates” on the same Web page as the printer drivers themselves. You may find that not only were you not using the latest version of printer driver software for your particular Epson Stylus or Photo Stylus printer, but that you need an additional update or “patch” as well.
Improved drivers for printers, scanners, and other peripherals often result in faster and easier operation with less chance of crashing, so check the Web often!
The Big Turn-Off
So far we’ve talked about what installers do, and how to best use them. Now it’s time to discuss the right way to actually install software.
Most installers give you some kind of admonishment to “quit all running applications (programs) before continuing.” Some even do it for you. The problem is that not all software that is currently running can be seen by installers. Some of it resides in code that is running inside your system software, usually in the form of various extensions you may have residing in your System Folder’s “Extensions” folder. Some of these extensions are, in reality, mini-applications while others insert themselves as processes into normal system operation. Try as they might, installers simply can’t quit these “background applications,” as they are sometimes referred to, because they are not able to detect them. One of the worst offenders, by the way, is anti-virus software; installing something while anti-virus protectors are standing guard can often times result in an install that appears to be okay, but is actually as full of holes as a piece of Swiss cheese.
It’s up to you to help the installer do its job correctly by following my Fourth Law of Software Installation:
• Before you run any installer that is on your hard drive, always start up the Mac with extensions disabled.
Fortunately for us Mac folk, this is easy to do. You simply restart your Mac (or start it up if it was already off) and immediately upon hearing the startup chime…(drum roll, please) hold down the Shift key.
You keep holding down the Shift key on your keyboard as the “Happy Mac” appears. You may finally let go when you see this notice: “Welcome to Macintosh (Extensions Disabled).” This message tells you right up front that you have successfully managed to keep the Mac from running any extra stuff from your System Folder, which is also why it takes very little time after that message for your desktop to appear. Using this method your Mac starts up running nothing but the barest minimum of system software. If for any reason you attempt to start up without extensions but don’t see the message, you either waited too long before pressing down the Shift key, or you let go too soon.
This technique falls into the “Mac 101" category: it is so basic that sometimes we take for granted that everyone knows about it. If you consult the “ReadMe” file that each installer invariably has (and you always should before attempting the install), you’ll often times see this mentioned. But again, some developers or tech people forget to mention it, and the installers themselves quite often forget to mention it. Nevertheless, it’s one of the most important Macintosh tips you’ll ever get.
The Smaller Turn-On
Starting up with extensions disabled is all well and good, but what if the software you’re trying to install is on a CD? Won’t starting up with extensions disabled also keep the CD from mounting? In a word: yes. The Mac needs a particular extension in OS 9 called “Apple CD/DVD Driver” in order to recognize and mount a CD. In earlier versions of system software the file has a slightly different name, but you’ll recognize it when you see it.
The best way to deal with this situation is to create a “startup set” that has only what you need to install software from CD’s. You do this in either the Apple-supplied Extensions Manager control panel, or, if you own it, Casady & Greene’s invaluable Conflict Catcher control panel. Both items allow you to create different “sets” of control panels, extensions, contextual menu items, control strip items, and fonts that will load at startup time. Conflict Catcher has more control over the startup process than Extensions Manager does, but that’s a whole other column. For this example, either one will do the job; from now on I’ll refer to Extensions Manager as “EM” and Conflict Catcher as “CC.”
Creating a new startup set is as easy as going to EM’s “File” menu or CC’s “Sets” menu and selecting “create new set.” Since we’re going to have almost everything turned off, an easier way to accomplish this task is to start with everything turned off and selecting only what we want. In Conflict Catcher we can select the set that says “Disable all startup files” (see Figure 5), then hit Command-E to “Edit Sets” and select “Duplicate” from the buttons on the right. Name the new set “CD Install” and give it a shortcut key if desired. In EM, you’ll have to pick “Mac OS [your OS version] Base” as EM does not have the “Disable All” function. Then go to the File menu, select “Duplicate” and name the new set “CD Install.”
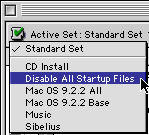
Figure 5: Conflict Catcher 9’s revamped “Sets” drop-down menu shows all the sets available for startup, including user-defined ones such as “CD Install.”
If you’re using EM, you’ll continue to uncheck items until you have what you need, while in CC you’ll be doing the opposite as everything is already unchecked. This now raises the question, “Just exactly what do I need to successfully install from CD’s?” The answer to this question should be a simple one, but it’s not.
Let’s put it this way—most installers can get away with just the following items running, using Mac OS 9 as our working operating system:
Control Panels
- Energy Saver—keeps your Mac from falling asleep in case your install takes too long.
- Conflict Catcher or Extensions Manager—so you can go back to your “standard set” easily after the install is over, or to make any needed changes.
Extensions
- Conflict ExtensionTM or Extensions Manager extension—as stated above.
- Apple CD/DVD Driver—this is the main driver that controls your built-in optical drive.
- CarbonLib—some installers require this, while others don’t.
- FireWire Enabler & FireWire Support—in case you need to install items located on external FireWire hard drives or CD burners. Also include any third-party FireWire driver you may be using in conjunction with the peripheral. If your Mac doesn’t have FireWire or you don’t own any FireWire peripherals, you may skip these.
- Foreign File Access—used in conjunction with the built-in optical drive.
- HID Library—used by some Macs’ USB keyboards.
- ISO 9660 File Access—again used in conjunction with the built-in optical drive.
- Text Encoding Converter—your Mac won’t startup without it! Both EM and CC will lock this one off for you, but you may be tempted to move it out of the Extensions folder by hand. Don’t.
- USB Device Extension—used by your Mac’s USB keyboard. Disabling it yields a nasty message at the next restart.
- USB Software Locator—same as above.
That should be the end of it, but sometimes it isn’t. Some installers, for example, use QuickTime to display certain images on the screen during installation. Other installers—mainly ones involved in graphics or imaging products—want ColorSync to be active and will complain if it isn’t. Still others may require the AppleScript extension to be active. Finally, there are installers that make a connection to the Internet during the installation process, and they’ll want the Open Transport Software to be active, which is comprised of the following Control Panels and Extensions:
- Modem
- Remote Access
- TCP/IP
- Open Transport
- Open Transport ASLM Modules
- Shared Library Manager
- Shared Library Manager PPC
Also, don’t forget about the fonts. CC lets you turn them off or on as well. If you have hundreds of fonts in your system folder, turning most of them off can also help the installation process greatly. Stick to the Apple-supplied fonts and any ones you may be using via the Appearance control panel. The truth of the matter is, you’ll use a bit of experimentation to find the right mix of just what you do need and what you don’t, but once you get it right you’ll be cruising.
One last bit of advice: don’t forget to go back to the startup set you were using after the install has completed! For most that will be “My Settings” in EM and “Standard Set” in CC. I love getting calls from desperate people who, in obvious pain and agony, tell me “I installed software and now nothing on the Mac works anymore!” In almost every case, they left CC on “Disabled” or EM on “Base.” All it takes is re-activating the primary startup set and you’re back in the game.
For CC users, there’s another bonus to using this minimal startup set approach. When you return to Standard Set, you may sometimes receive a “Duplicate Items” warning from Conflict Catcher—this is one of CC’s best features (see Figure 6).
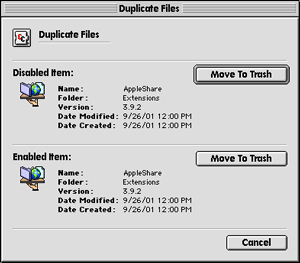
Figure 6: Conflict Catcher has detected two copies of the same extension after restarting back into the “Standard” set. In this case, both items are exactly the same and carry the same version number, but if one of them was older it could be trashed before ever making it into the startup process. Way to go, CC!
What it’s trying to tell you is that it has found two items with the same name. One has typically been just installed while the other was disabled before the install. What’s cool about this is that CC displays the version number of each item and lets you choose which to keep and which to throw away. Again the results can be startling, as when an installer tries to put in Microsoft libraries that are four years out of date. CC makes sure nothing can ever install an older item over a newer one, and that’s worth its price right there. (For more info on CC, visit Casady & Greene; they offer a demo version of almost everything they make.)
Odds and Ends
After an install, you may find a folder on your hard drive called “Installer Logs,” or you may find a text file called “Installer Log” inside the folder of the newly-installed software itself. In either case, this means the programmers were thoughtful enough to tell you, the user, exactly what was installed and where. I admire this practice, because it lets the user have one more chance to make sure that what was supposed to be installed was installed, and to make sure that other undesired items didn’t make it through. Keep these logs around as they can be handy to have in the future.
I never thought I’d say this, but perhaps the best installers I’ve seen in the last couple of years come from Microsoft. What could be easier to deal with than one folder you simply drag over or throw away? Office 98, 2001, and MS Internet products have all gone to the “drag and drop” method and I think it’s great. In addition, they all use an application called “Microsoft First Run” to install needed system resources so that if the user accidentally throws something away that the program needs, it puts the item right back.
The only downside is the uninstall issue. Throwing away the Microsoft application folder in question is easy, but all those libraries stay behind in the Extensions folder. If you ever do want to get rid of every vestige of a Microsoft product, simply go into your Extensions folder and trash every file that starts with the word “Microsoft” or the letters “MS.” This goes for the root level of your system folder as well. (This is also a good idea if you are re-installing software, or trying to fix the problem of a particular Microsoft application that is crashing on you.)
Now That You’ve Learned the Rules, Throw Them Out
I promised we’d end with a (short) discussion of OS X and how it works with installers. And I do mean “short” because there’s really not much to think about now. You don’t have to restart with the Shift key held down anymore because OS X doesn’t use extensions at all. Heck, it doesn’t even have a system folder! Everything about X is locked off under glass, where the user can’t get to it. This also means that installers have to be far more reliable than they have been, as there is very little now that users can do to control the installation experience other than selecting the items they want installed via “Custom Install.”
The only problem you’re likely to have is that sometimes you’ll be informed that “only the Administrator can make changes.” OS X sometimes thinks that installing software is the same thing as changing the system. As it is a “permissions based” system, OS X is simply asking you if this is okay. What you’ll wind up doing is clicking the “lock” icon at the bottom left of the dialog, entering your Admin or master password, and clicking the okay button. The installation will then proceed normally.
I have a feeling that in about another year, I’ll have a lot more to say about installing software under OS X. So far, the only problems most people have had with X is installing the system software itself. For those who have had problems installing OS X, or need help troubleshooting the process, here is where you can find Apple’s official OS X Troubleshooting Guide.
This document provides general troubleshooting advice for installing Mac OS X and updating your software, and it has links to information on particular installation methods.
If there’s an issue or topic I left out, or something you’d like explained further, send me an e-mail and we’ll attempt to cover it in a future column. Until then, happy installing!
Also in This Series
- The 2003 “Stuff You Can’t Live Without” Awards · March 2003
- Put Your E-Mail on a Diet · November 2002
- Attack of the Killer CDs · July 2002
- Who Controls Your Future? · July 2002
- Episode II: Attack of the Installers · June 2002
- Complete Archive
Reader Comments (4)
You mentioned the "Duplicate Items" warning from Conflict Catcher feature ... Apple's Extensions Manager does this as well.
Regards
Anonymous (creative, aren't we?) says: "restarting with extensions off to install most software is ludicrous..."
Quite right. Besides Microsoft (!) one other company comes to mind in the "they did it right" category." St. Clair Software and their indispensable "Default Folder" shareware app. The installer offers the choice of "NON SYSTEM FOLDER INSTALL" which means, it puts everything in a folder on your desktop or root level and then YOU decide what system components you want to put in. No forced restart and no starting up with extensions off needed. Nice!
Add A Comment