Review: Kids GoGoGo 6.2

Developer: MAKI Enterprise, Inc.
Price: $30 (discounts available for volume, corporate, and educational purchases)
Requirements: Classic Version: Power Macintosh 7500, Mac OS 8.6, CarbonLib 1.04, a supported browser (Netscape Communicator/Navigator 4.0, Internet Explorer 4.0, iCab 2.0, Opera TP3, Mozilla 0.9.8); Mac OS X Version: Mac OS X 10.0.4, a supported browser (Internet Explorer 5.0.1, Netscape 6.1, Mozilla 0.9.4, iCab 2.5.3, Opera 5.0).
Recommended: G3-based Mac
Trial: Fully-featured (14 days)
Overview
The Kids GoGoGo application is designed to protect children from “harmful” content while they are using the Internet in an unsupervised environment. Kids GoGoGo uses a combination of features to secure Web browsing, chat room use, movie playing, etc.
Installation and Setup
After downloading and unstuffing the KidsGoGoGo folder, launch the KidsGoGoGo Install application. This installs the KidsGoGoGo application in the Apple Menu Items folder and the KidsSafe extension in the Extensions Folder. The application requires 3.2 MB of application RAM.
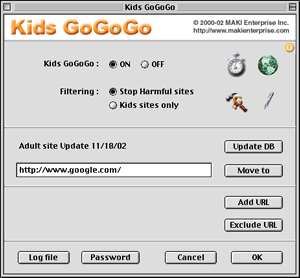
Main window for setting up Kids GoGoGo.
Kids GoGoGo can be launched from the Apple menu immediately after installation. First, click the Password button and create a password for Kids GoGoGo. Next, choose the filtering mode using the radio buttons. “Stop harmful sites” allows regular Internet use but tries to detect and block or hide sites deemed inappropriate for children. “Kids sites only” restricts Internet usage to Web sites that have been screened and approved for children. After making this choice, click the Update DB button to get the most recent listings of good and bad Web sites. Further adjustments are possible by clicking on the picture icons to the right of the radio buttons. These four buttons are inactive unless Kids GoGoGo is on. The stopwatch button lets you control the usage times of Web browsers or selected applications. You can set individual times for each day of the week, or you can use the “Copy all” buttons to apply the same time restrictions to every day of the week.
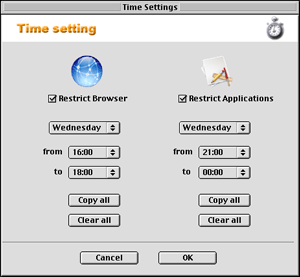
Setting time restrictions.
The “Clear all” buttons remove all restrictions. By default, the restricted applications are ICQ and Hotline. You can add more by launching the Restrict Apps application.
The Globe button lets you restrict Web sites based on their geographic region. Check or uncheck regions as appropriate.
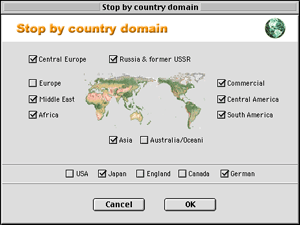
Setting Kids GoGoGo to block access to sites by country or region.
The Hammer/G button provides options for restricting Web browsing. You can choose to block online shopping, video or image searches, movie playing, etc. You also can choose to “Close windows instead of ‘Swap URL,’” an option I strongly recommend (see below). Radio buttons let you choose Standard or Strict filtering. The difference between them is not explained. The buttons to Show or Hide KidsSafe toggle the visibility of the KidsSafe extension. The idea is that hiding the extension makes it harder for children to remove or disable it. Other options (viewable by clicking the small blue triangle in the lower left part of the window) let you block movie playing, disable movie players, and disable the Web browser after a selected number (0 to 200) of “bad” sites have been blocked by Kids GoGoGo.
The last icon button toggles between pictures of a pen and a document. When the pen icon is visible, you can use the Add URL and Exclude URL buttons. These let you add Web sites you deem appropriate and exclude sites you deem inappropriate, regardless of what the Kids GoGoGo database indicates. When the document icon is visible, you can use the Add File and Exclude File buttons. This lets you add entire text files containing URLs to the include or exclude databases. The text files must use lower case letters in the URLs. Each URL must be on its own line.
The Log file button shows the last options. Logging is not required. If desired, you can choose to log all Web sites visited or only blocked sites. Other menus let you select the contents of each log entry (page title, URL, or both), the language of the log entry, and the browser preference. You can choose to have Kids GoGoGo display an icon when it is recording Web sites.
You can review current settings by clicking the Info icon (yellow circle around exclamation point). The resultant window summarizes the settings and status of Kids GoGoGo.
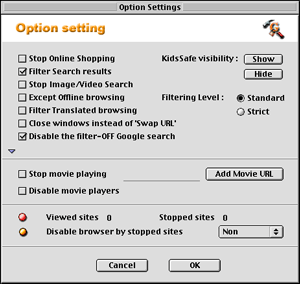
Options window for Kids GoGoGo.
Testing Web Surfing Under Kids GoGoGo
Kids GoGoGo runs in the background. It has two modes: “Kids sites only” or “Stop harmful sites.” I did not spend much time assessing the “Kids sites only” feature, since it is easy to restrict access to a predefined list of sites. Instead, I wanted to see how well KidsGoGoGo discriminated among sites.
I clicked the Update DB button to get the most recent listing of totally blocked Web sites. I set Kids GoGoGo to standard filtering and I did not block any regions or countries. I conducted a series of tests with Internet Explorer. I entered the URL for what would certainly be a blocked site: www.hardcoresex.com. The browser window for that site appeared with child-inappropriate graphics. However, the window was quickly overlaid with a new window for a Google search (the default choice). If I tried to close the Google window, it would reappear. However, I could resize it and move it to view the www.hardcoresex.com window beneath. I also could minimize the blocking window. Oops.
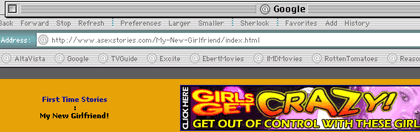
Blocking window can be minimized, revealing everything underneath.
I went back to Kids GoGoGo and checked the option “Close windows instead of ‘Swap URL.’” When I repeated the above tests, the www.hardcoresex.com window appeared for an instant but was immediately replaced by a blank Google search window. However, I did find a way to continue to view the offending screen: as soon as the page loaded, I selected a menu item from Internet Explorer. As long as any menu was pulled down, Kids GoGoGo could not switch the page back to Google. Also, if I was very speedy, I could click on a button or a highlighted URL on the offending page. The new Web page would load and I could use the same menu-selecting trick to view it.
I performed an experiment regarding profanity. I did a Google search for “profanity dictionary.” The list of hits (over 10,000) was not blocked by Kids GoGoGo. I clicked on the link for “Roger’s Profanisaurus” and was able to view the Web site and its definition pages. I reset KidsGoGoGo for strict filtering, but I was still able to reach the site. Tests on other profanity-related links showed that Kids GoGoGo blocked most sites that discussed or used profanity.
My next concern was whether Kids GoGoGo would block Web sites that provide useful information. I returned filtering to standard instead of strict. I entered the search term “breast cancer support group” into Google. Kids GoGoGo, using standard filtering (not strict) blocked the page listing the results. Review of the search results with Kids GoGoGo deactivated showed that most hits were for legitimate sites offering support and information on breast cancer. I tried an AltaVista search using the phrase “avoid* sexual* transmi* disease*” (asterisk is a wild card character). Kids GoGoGo blocked the completed search page, even though the listed sites were providing health information. It also blocked truly legitimate pages related to sexually transmitted diseases.
Attempting to Bypass Kids GoGoGo
Kids GoGoGo can keep a log of all Web sites visited or just blocked Web sites. The log is kept in the Preferences folder as a locked but visible document titled “Kids GoGoGo Log.” Logging can occur even when Kids GoGoGo is not filtering Web sites.
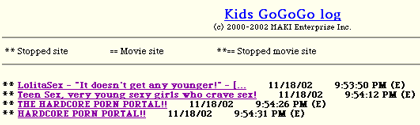
Web browser view of Kids GoGoGo log file.
I opened the locked document with BBEdit and attempted to delete “bad” sites from the list. BBEdit noted that the document was locked and asked if I wished to unlock it. I clicked “Yes” and saved the edited log. I then locked the edited log, which worked perfectly. Thus, any computer-savvy child can sanitize the log file after browsing the Web. If you have such a kid, the most effective way to use the log function would be to hide the fact that Kids GoGoGo was installed and make certain that the log recording icon is not active. Kids GoGoGo can also save log files as an HTML page stored at any location. The saved log file isn’t locked, and it can be edited.
Kids GoGoGo can not work correctly without the KidsSafe extension. Restarting with that extension disabled allows unrestricted surfing, chat, etc. Starting the computer from a drive or a CD that does not have Kids GoGoGo installed also allows unrestricted Internet access (assuming that the OS on the other drive or CD has the appropriate software for Internet access).
Kids GoGoGo’s password window does not restrict the number of password attempts. Hundreds of guesses can be entered without any tracking, logging, or lock-outs. Users need to choose a password that can not be easily guessed.
Parents of a computer-savvy child can still use Kids GoGoGo to silently monitor Internet usage. To do this, I recommend moving the Kids GoGoGo application out of the Apple Menu Items folder and putting it into the Kids GoGoGo folder. That folder should be tucked away or even made invisible. Kids GoGoGo should be set up to create a complete log of all sites accessed without displaying a “recording” icon. This setup will not prevent access to inappropriate sites, but it will allow retrospective review of the Web sites that were visited.
Problems and Bugs
None found in the OS 9.x version of Kids GoGoGo.
Documentation
The Kids GoGoGo manual consists of 600K of files accessed via an HTML table of contents page. The manual is divided into chapters and subchapters. It does not contain an index. The manual makes good use of screen captures and examples. It answers most basic questions on setting up and using Kids GoGoGo.
Technical Support
The manual has a section on troubleshooting. You can access the Kids GoGoGo Browser menu and choose Trouble Shooting to go to the Kids GoGoGo technical support Web page. This page has very little information, though it does include a link to instructions for uninstalling Kids GoGoGo. There is no technical support-specific telephone number or e-mail address.
Alternatives
ContentBarrier from Intego is available for OS 8 and 9. I will review this application next month.
Summary
Kids GoGoGo is a good choice for protecting children from inadvertently encountering inappropriate Internet content. It also can work well in a semi-controlled environment (such as in a supervised computer lab. However, Kids GoGoGo’s protections can be thwarted by computer-savvy children.
Reader Comments (3)
You can download Kids GoGoGo updates from VersionTracker. The latest OS X version, 7.9, was released last month. The latest OS 9 version, 7.8.2, was released in October.
Add A Comment